批注这个功能很少有人用到,包括小编。用到的次数也是很少,但是今天有粉丝私信我了。
既然有人问了,那么我必会说出教程的原则,我把这个使用方法分享给大家。
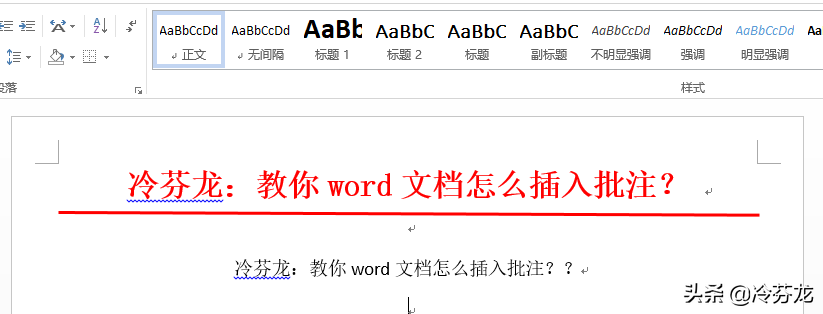
批注先了解一下是什么:批注,指阅读时在文中空白处对文章进行批评和注解,作用是帮助自己掌握文中的内容。
word文档插入批注的方法有三种:
1、用户可以通过插入批注、
2、通过审阅选项卡下新建批注
3、右键插入
这三种方式,均可以在Word文档中插入批注。
第一种
进入插入页面
打开一个Word文档,点击插入选项。在批注选项卡下,点击批注选项。
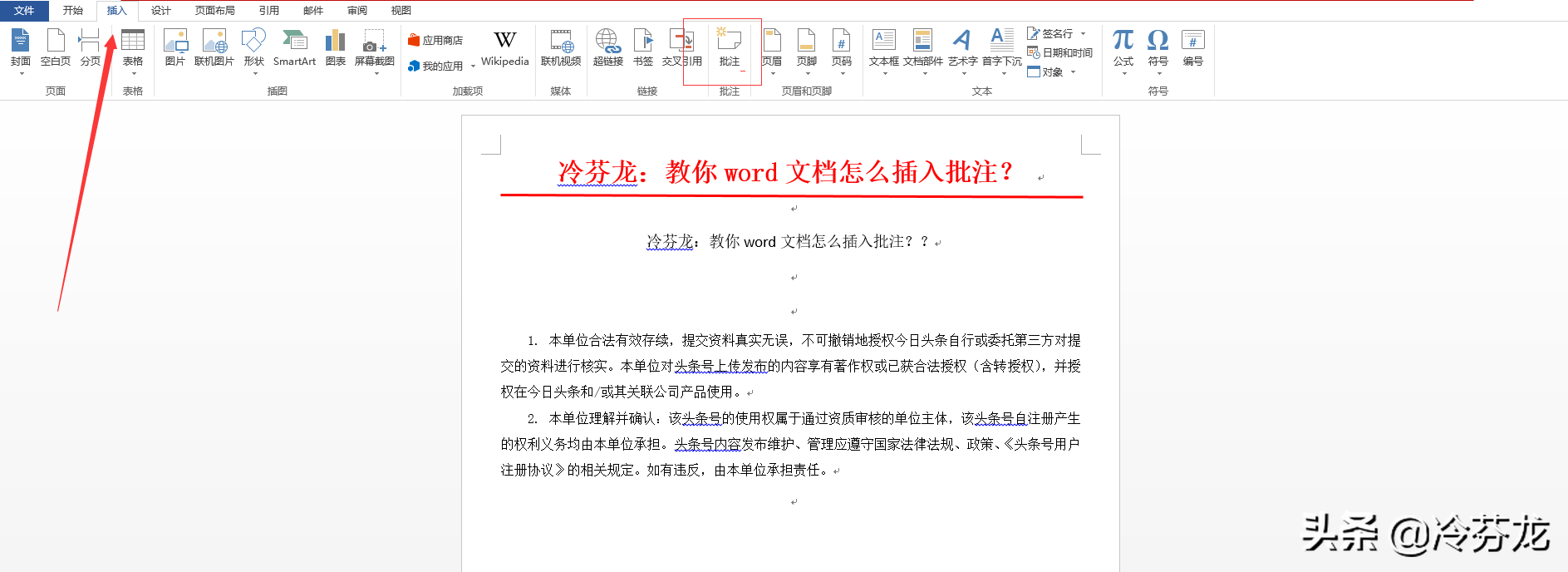
插入批注成功
可以在文档右侧看到一个批注对话框,输入批注内容即可。
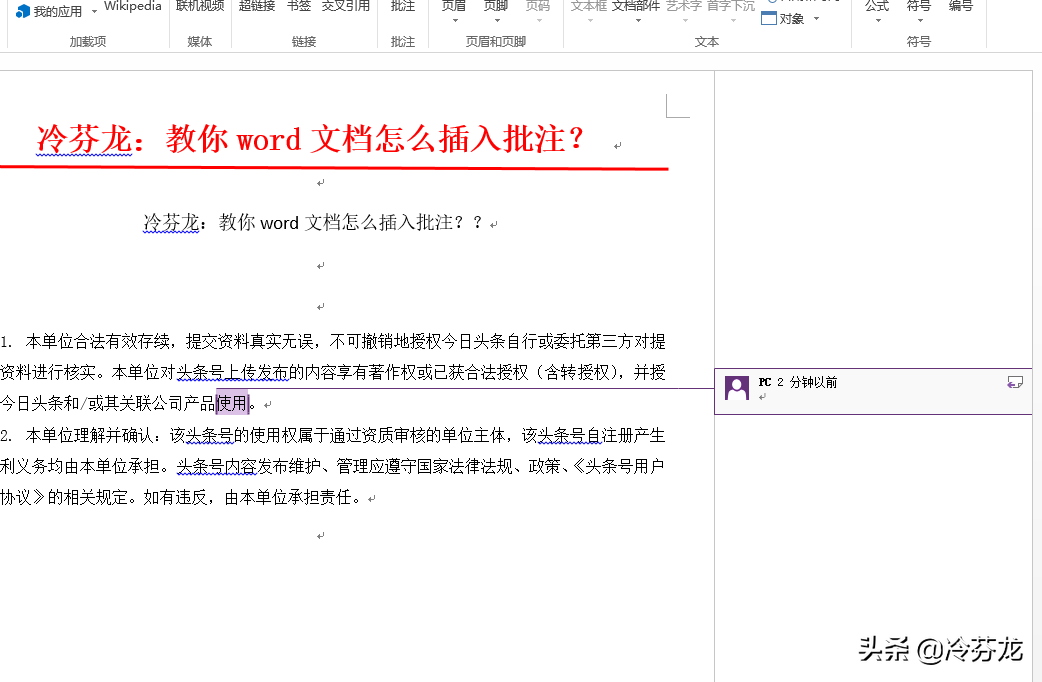
第二种
进入审阅页面
双击打开一个文档,点击审阅选项。在批注选项卡中,点击新建批注即可。
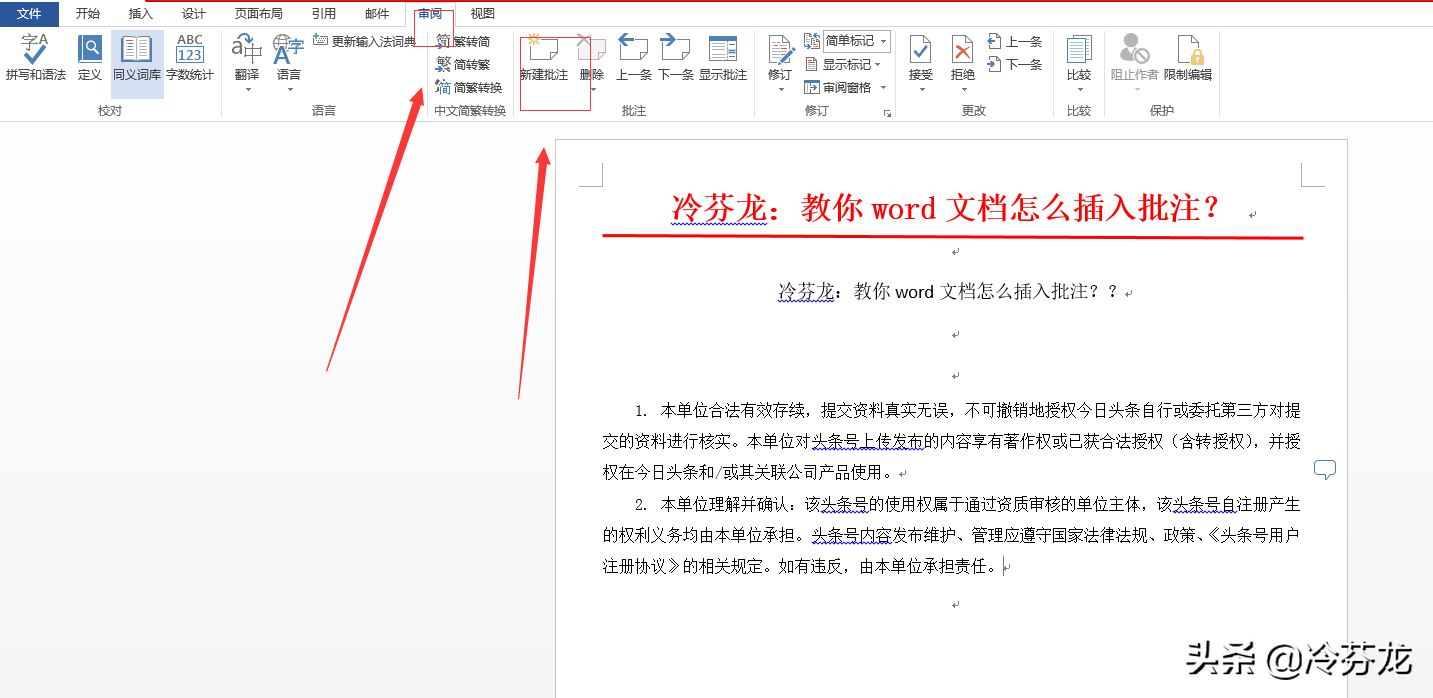
第三种
选择插入批注的位置
将光标定位在需要插入批注的位置。单击右键,点击新建批注选项。
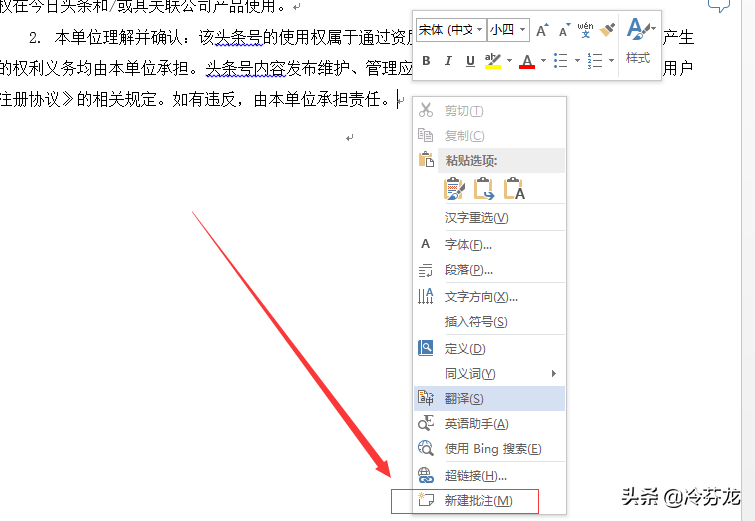
以上就是三种添加批注的方法,记住,添加批注完,会有这个小云的图标出现,如图:
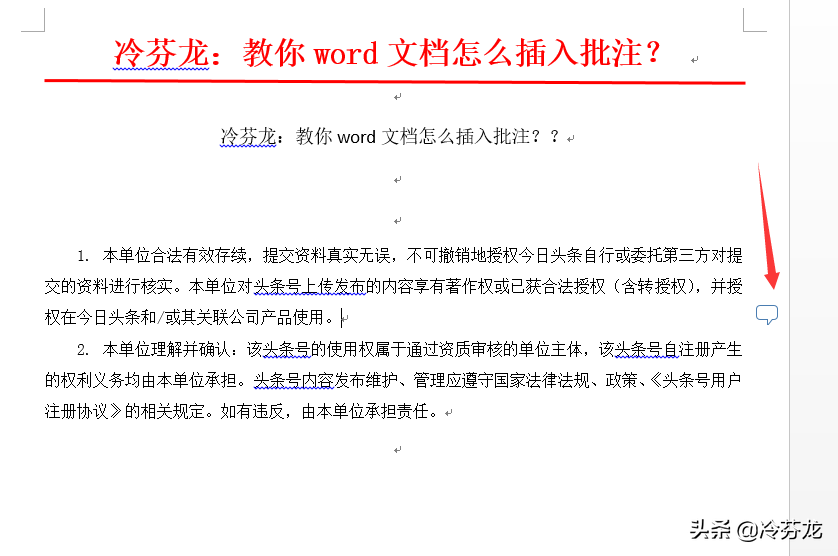
批注的建立不仅方便了我们的记忆,也更加方便了我们阅览的习惯。
